外付けHDDの調子がおかしいので色々と弄っていたら、パーティションを削除してしまった…。
PCがドライブは認識してくれないし、コマンドプロンプトからも認識できない。
藁にもすがる思いでインストールした復元ソフトは、復元する時に金を払えと言ってくる。
私は完全無料の復元ソフトで0円で復元することに成功しました!
ということでこの記事ではそのソフトと手順を紹介いたします。
完全無料のパーティション復元ソフトはこれだ!
今回使用したパーティション復元ソフトは、QILING Disk Masterというもの。
仮想ディスクの作成、できすくのバックアップ、ディスクの健康管理などを行う統合ディスク管理ツール。
直感的に使えるわかりやすいユーザーインターフェースなのが特徴。
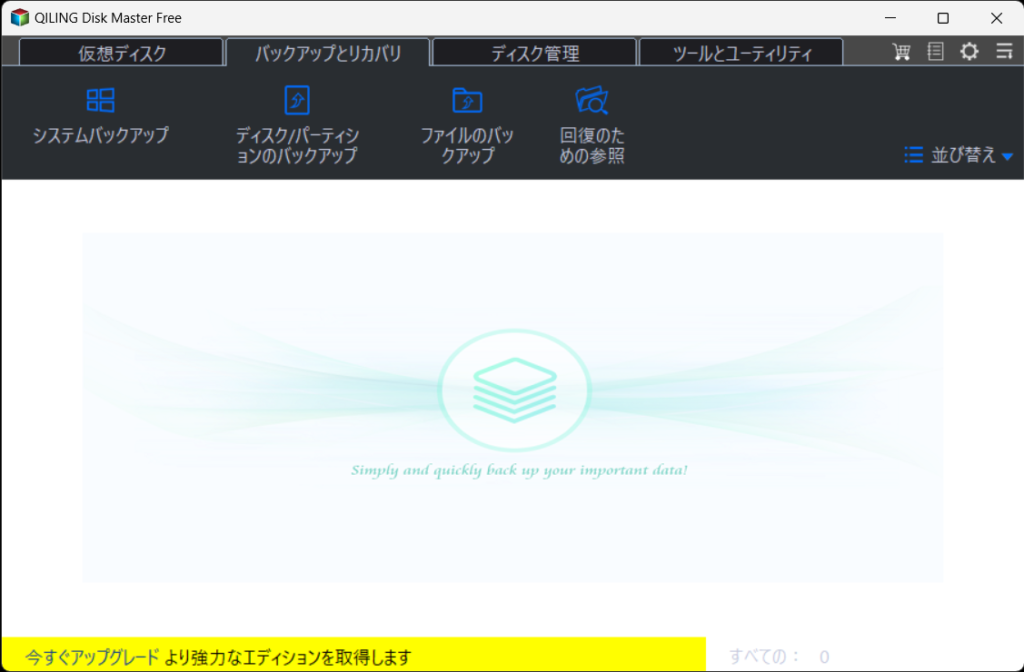
利用に際しての注意点は、商用利用が禁止されているということ。
このソフトはあくまでも個人利用の場合のみ無料で使うことが可能で、商用利用の場合は、有償版の購入が必要になります。
無償版はこちらのリンクからダウンロードしてください。
ちなみにググると一番に出てくるEaseUSやAOMEIの復元ソフトはインストールは無料ですが、
いざ復元する際に有償版に加入するように警告が出て復元ができません。
PartitionRecoveryというフリーソフトもありますが、Windows XPまでしか対応していないので、使える人は少ないと思います。
パーティションを復元する前の状態
パーティション復元手順を紹介する前に、パーティション削除してしまった際の状態を紹介します。
ここで紹介する内容は、パーティションを削除する方法ですのでマネしないように。
復元手順を早く知りたい方は、パーティションを復元する手順まで飛ばしてください。
外付けHDDに「現在使用されています。」の呪いがかかり、安全な取り外しができなくなったため、フォーマットやら色々試していました。
その一環で行ったのがパーティションの削除。
「Win + R」 で「diskmgmt.msc」を入力してディスクの管理を起動。
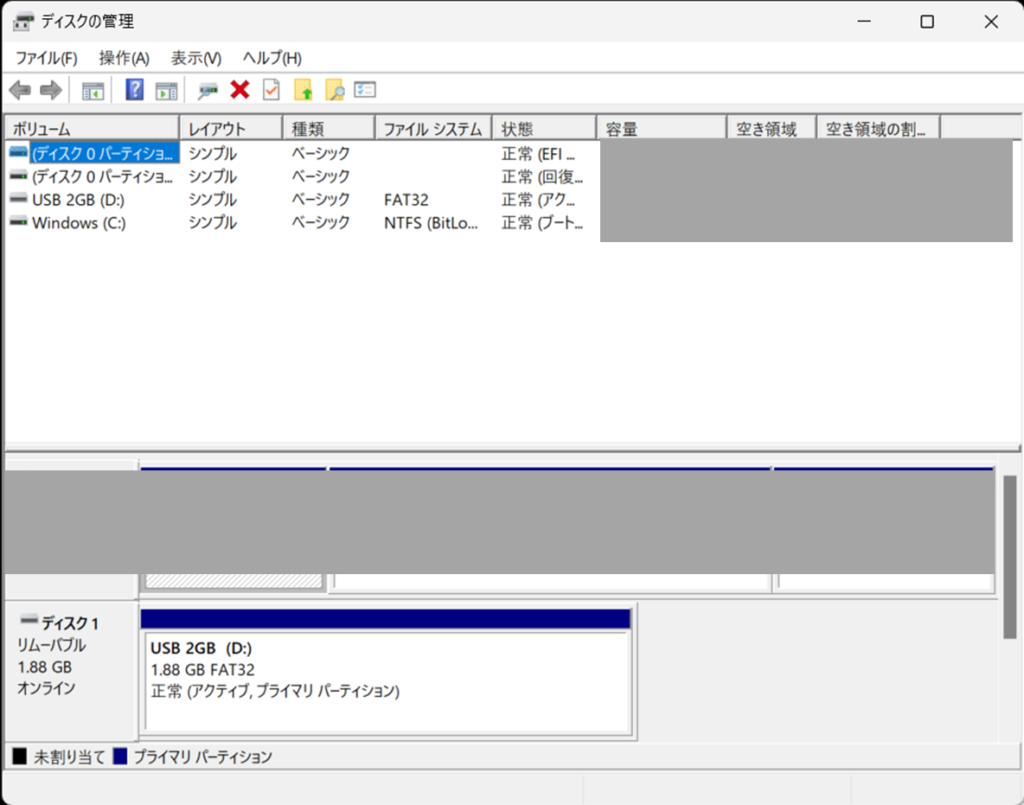
外付けHDDのボリュームを右クリックして「ボリュームの削除」を選択
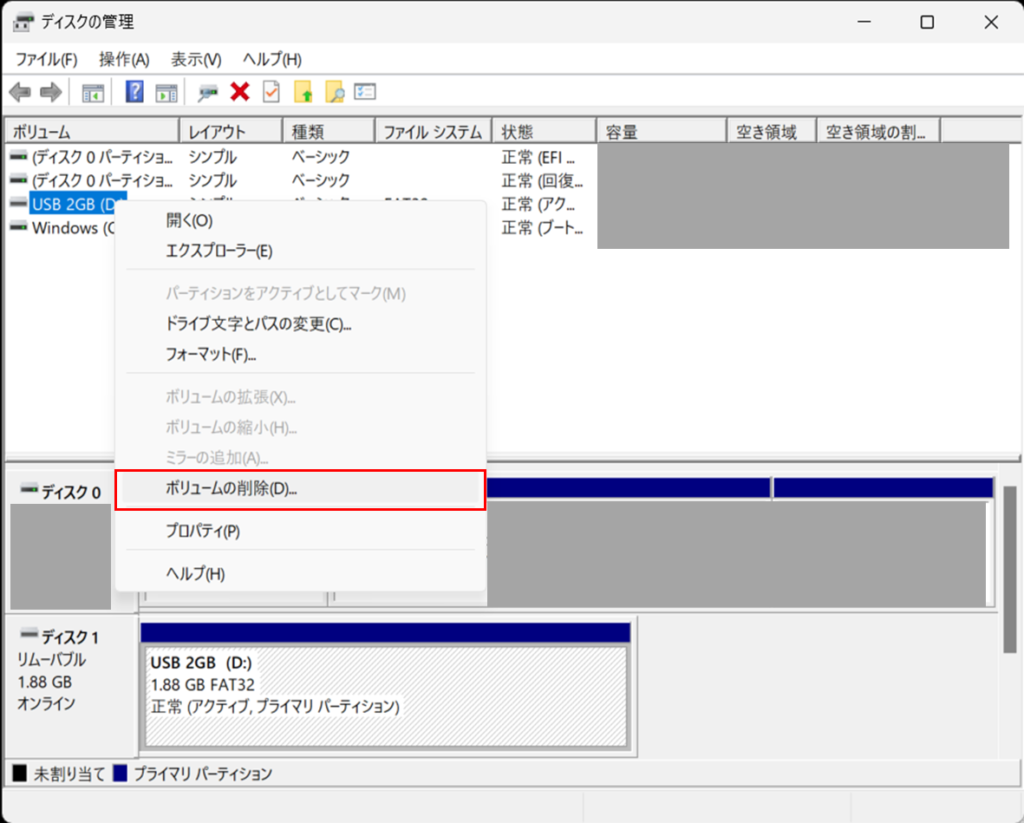
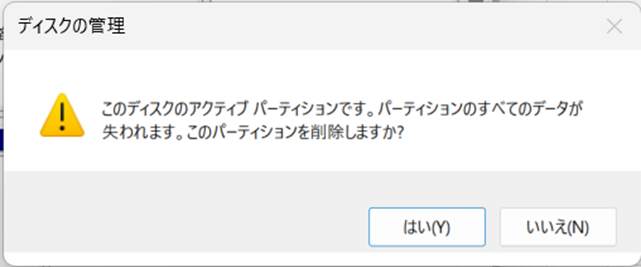
そして一覧から消滅するボリューム。
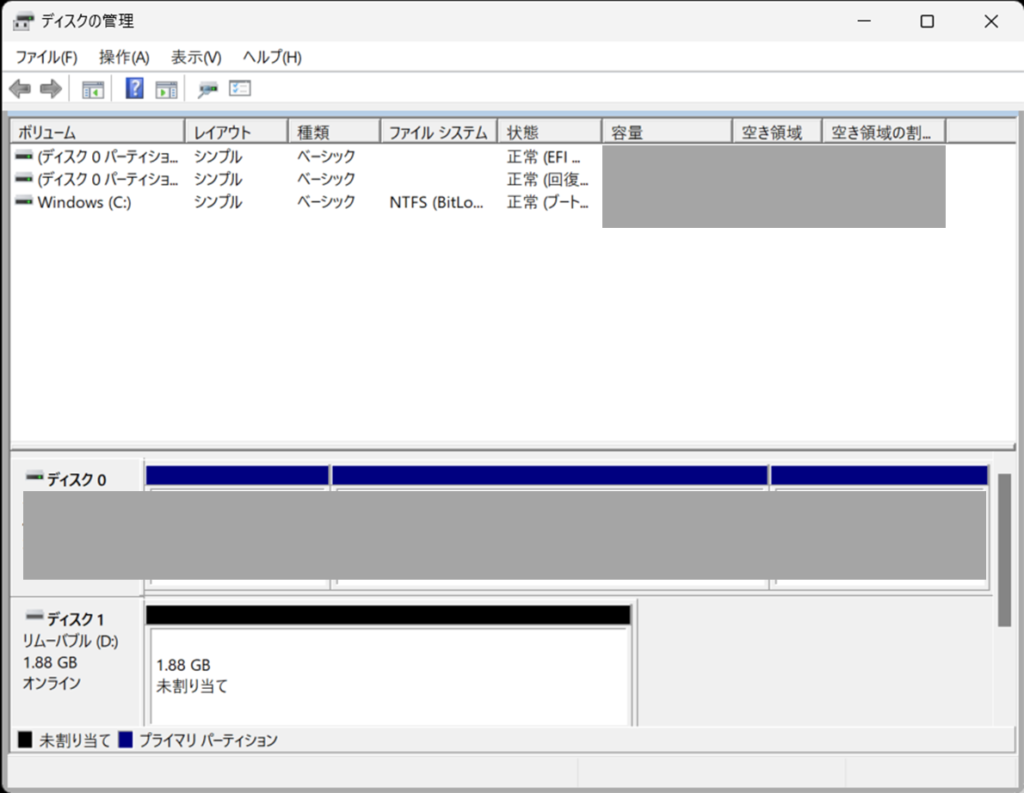
この時点でPCには何も表示されなくなり、USBを抜き差ししてもPC側に認識されなくなりました。
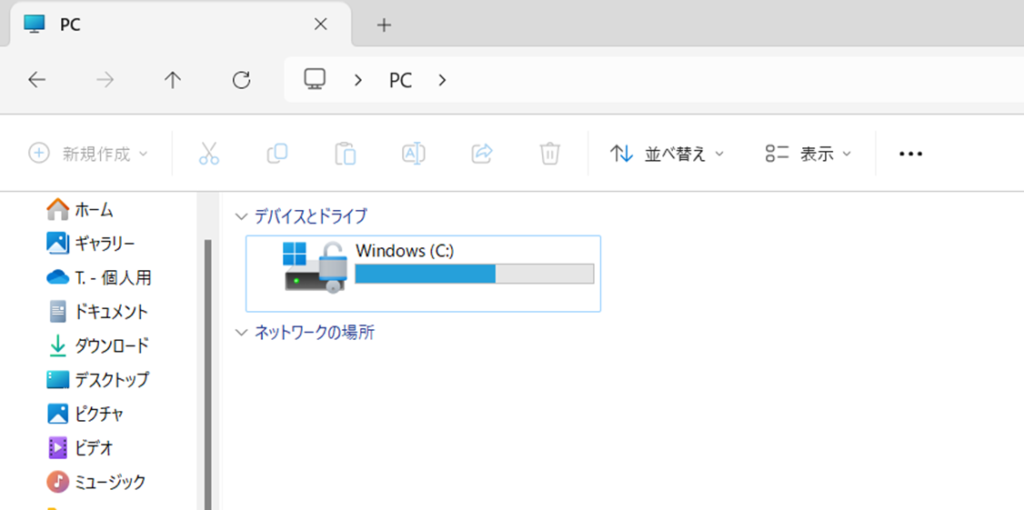
中にはコマンドプロンプトからdiskpartコマンドでボリュームを探した人もいると思います。
私も確認しましたが、ディスク一覧には表示されるものの、ボリューム一覧には表示されませんでした。
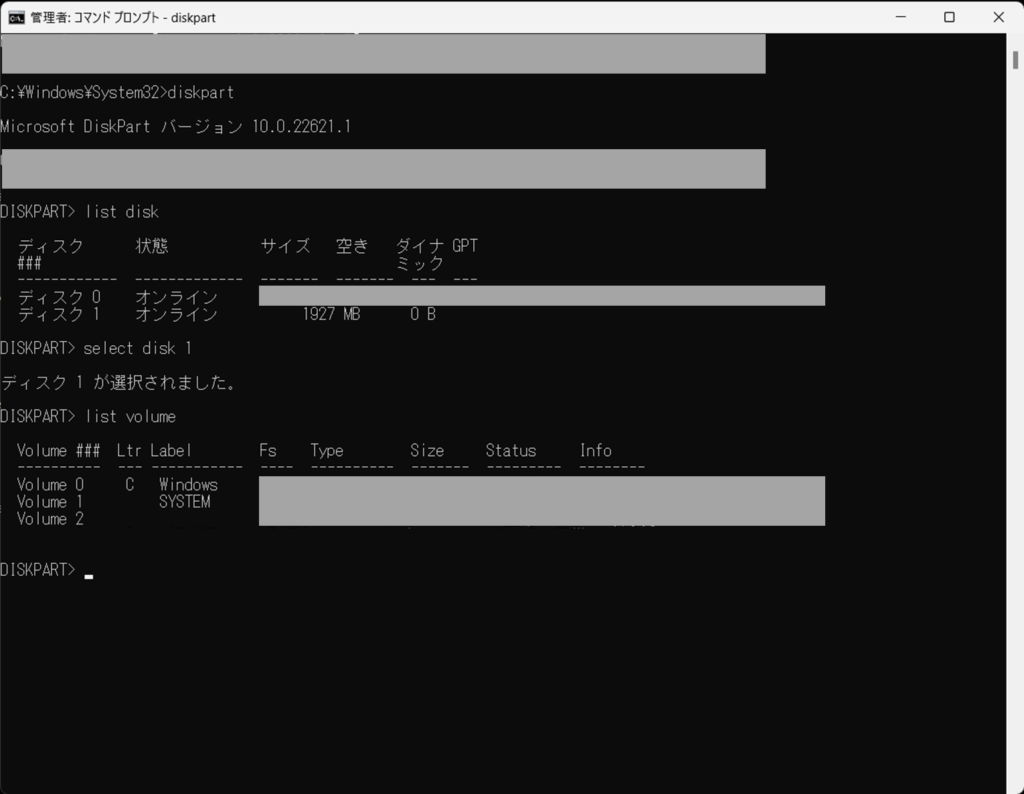
こうしてパーティション復元の戦いが始まりました。
パーティションを復元する手順
こちらのリンクからQILING Disk Masterダウンロード&インストールします。
インストールが完了したらQILING Disk Masterを起動します。
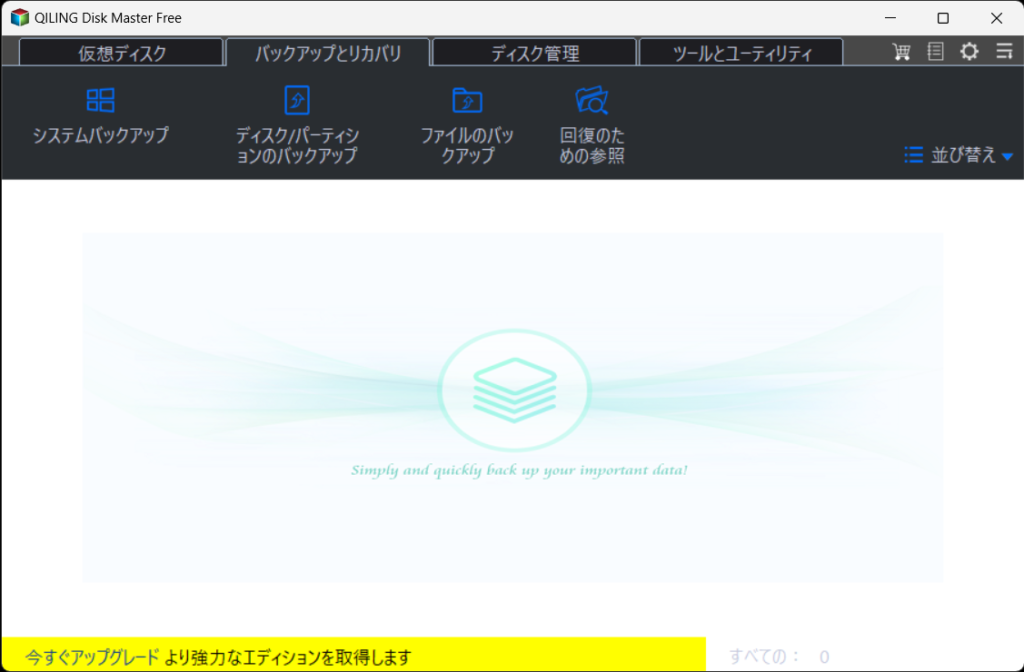
上部の「ディスク管理タブ」を開くと自動でディスクの読み取りが始まり、一覧に表示されます。
ここではディスク1が未割り当てになっていますね。
誤って削除したディスクを一覧から選択して、上部の「パーティションの回復」を選択します。
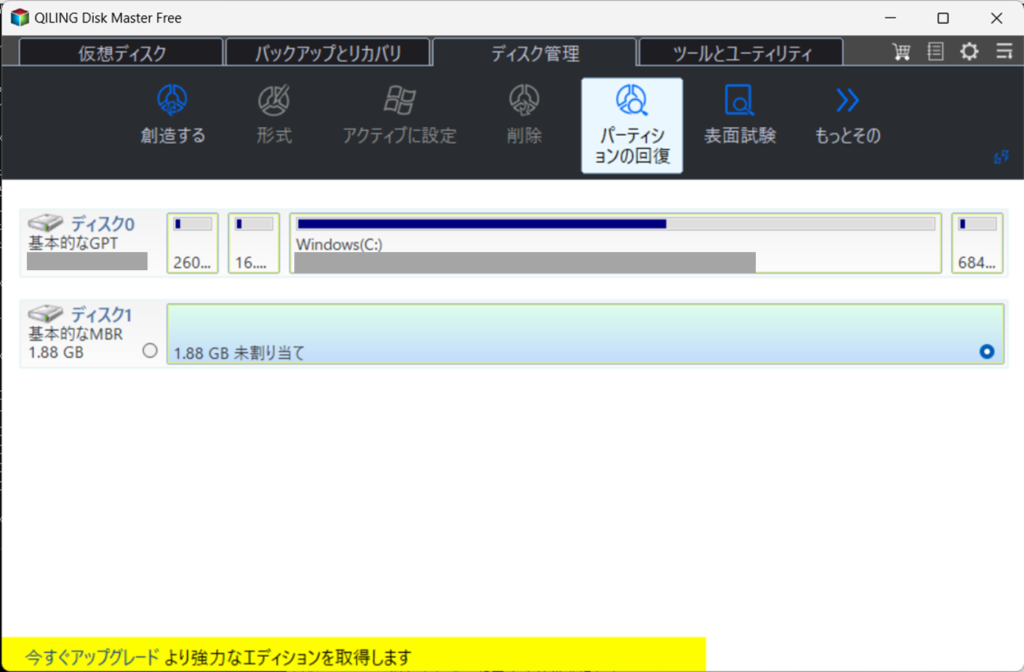
パーティションを選択して「進む」を選択します。
数値は特にデフォルトのまま弄らなくて大丈夫です。
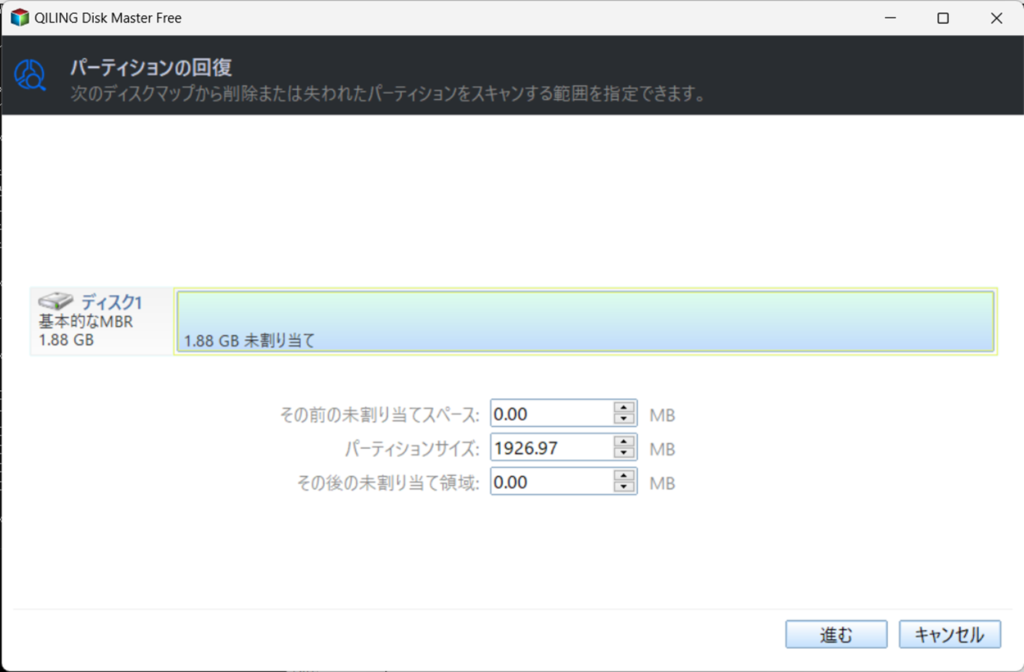
ファイルシステムを選択して「回復」を選択するとすぐにパーティションの回復作業が始まります。
8TBのHDDで行いましたが処理自体は数秒でした。
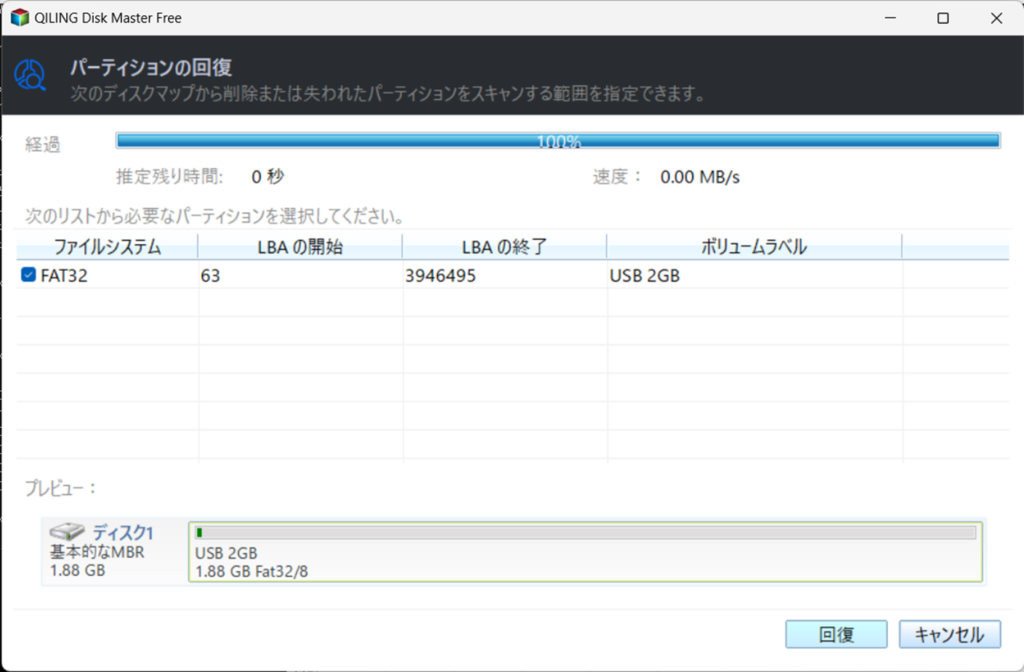
完了するとディスクの一覧画面が表示され、ディスクに領域が割り当てられていることが確認できます。
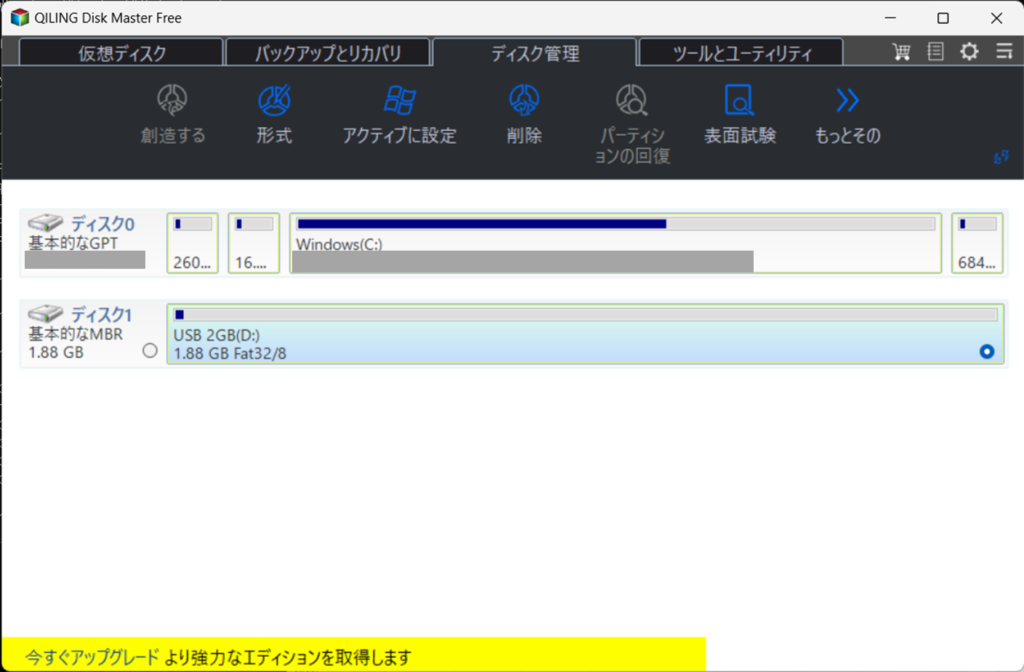
コマンドプロンプトでも状態を確認しておきます。
volumeが表示されていることが確認できますね!
※Volume 3
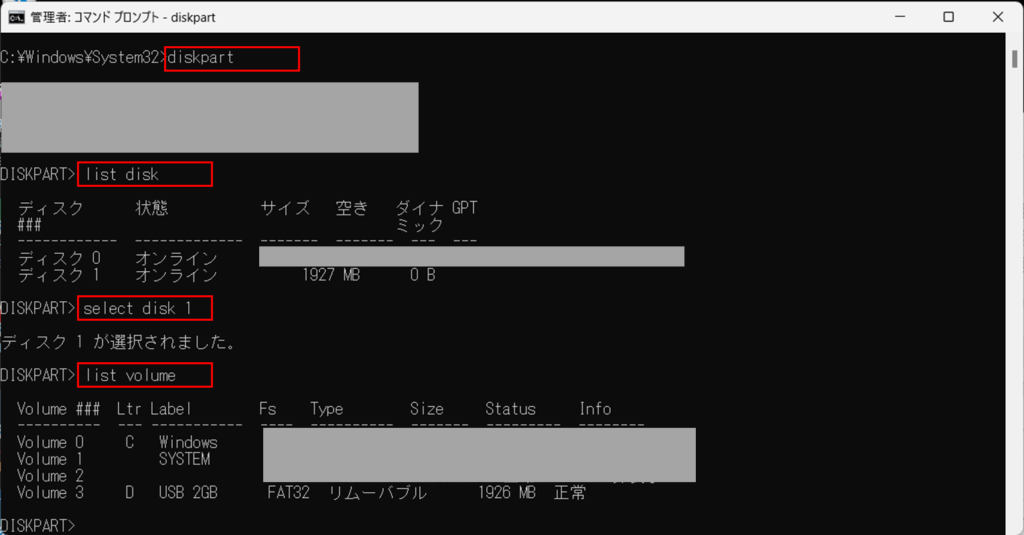
ここで「Ltr」に何も割り当てられていない場合は、割り当ててやる必要があります。
select volume [番号] でボリュームを選択して、
assign letter = [アルファベット] でレターを割り当てます。
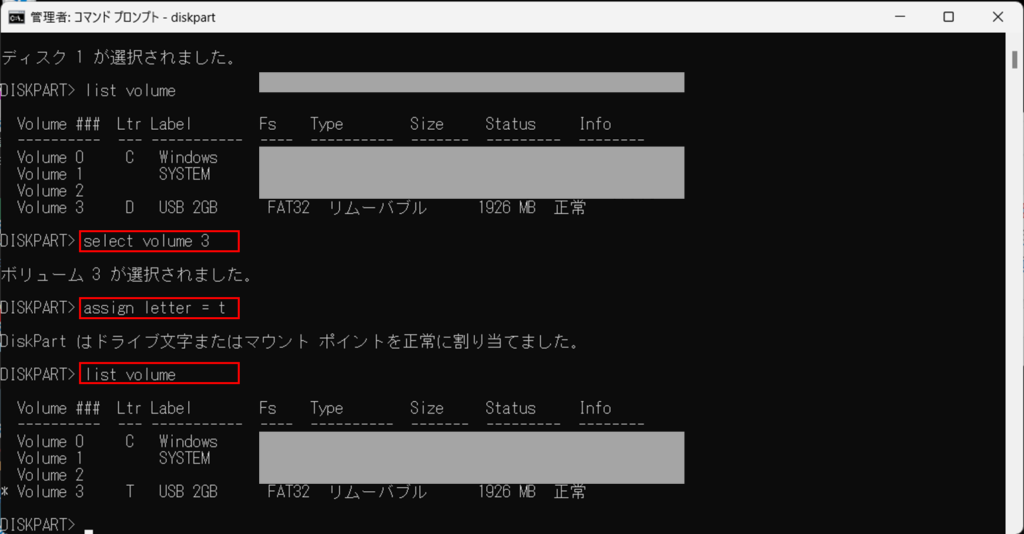
もし間違ったボリュームにレターを割り当ててしまった場合は、
remove letter = [アルファベット] でレターを解除することができます。
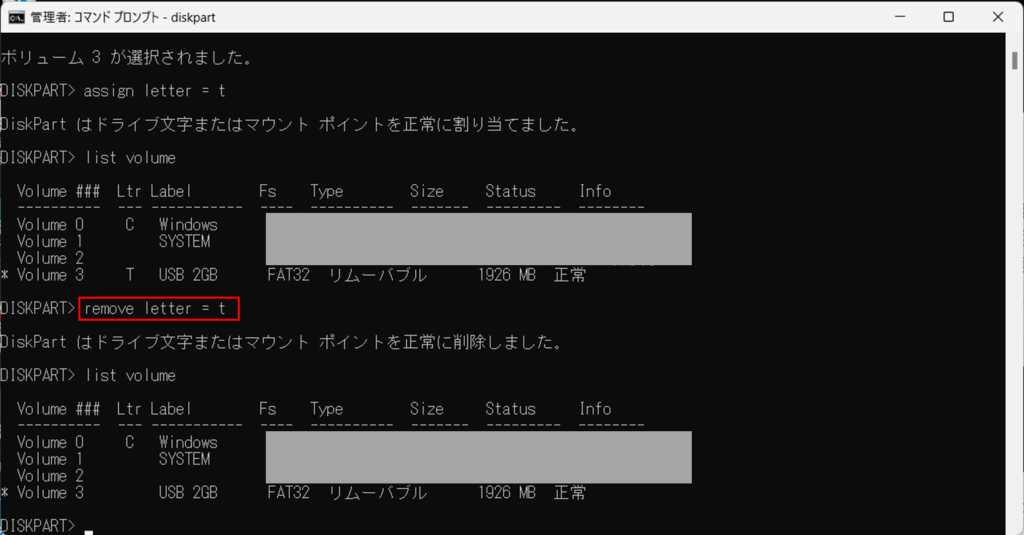
これでパーティション復元手順は完了になります。
私がやった時はデータもちゃんと残っていました!
最後に
パーティションを削除してHDDが使えなくなってしまった…データが消えてしまったのではないか…と焦りますよね。
私は1時間以上格闘しましたが、本記事の内容で大事なデータが復活することを願っています!



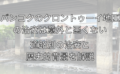
コメント